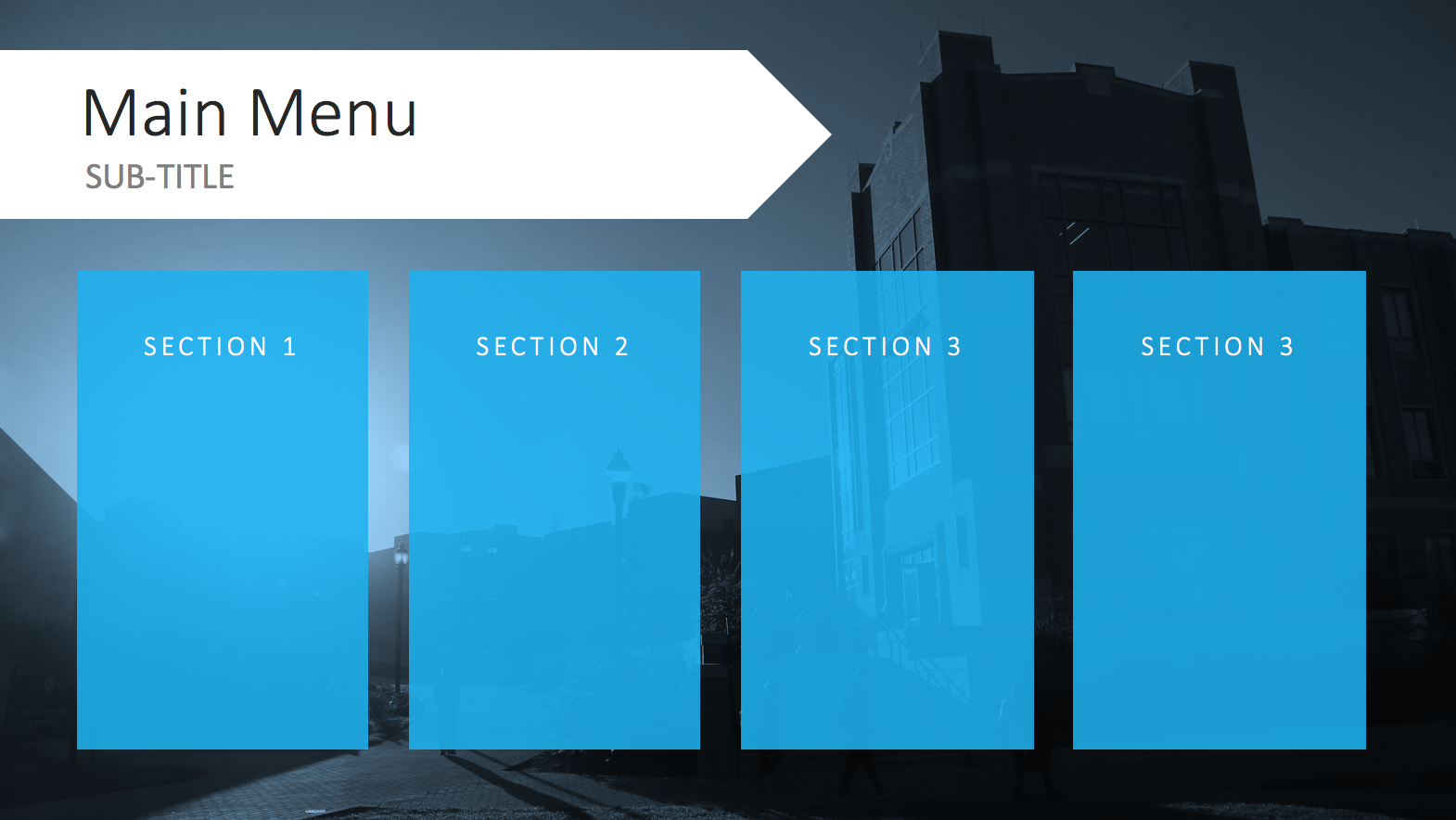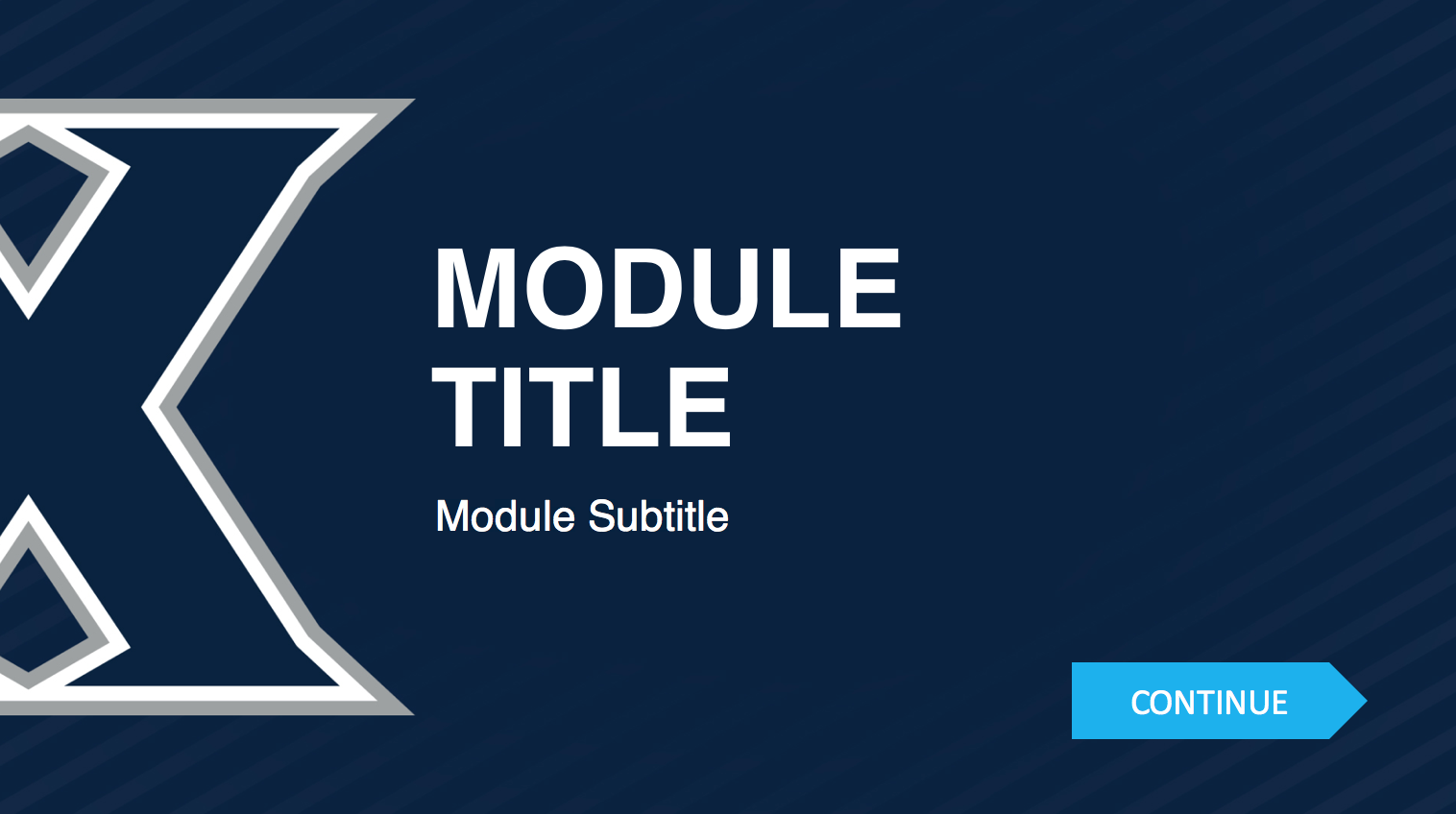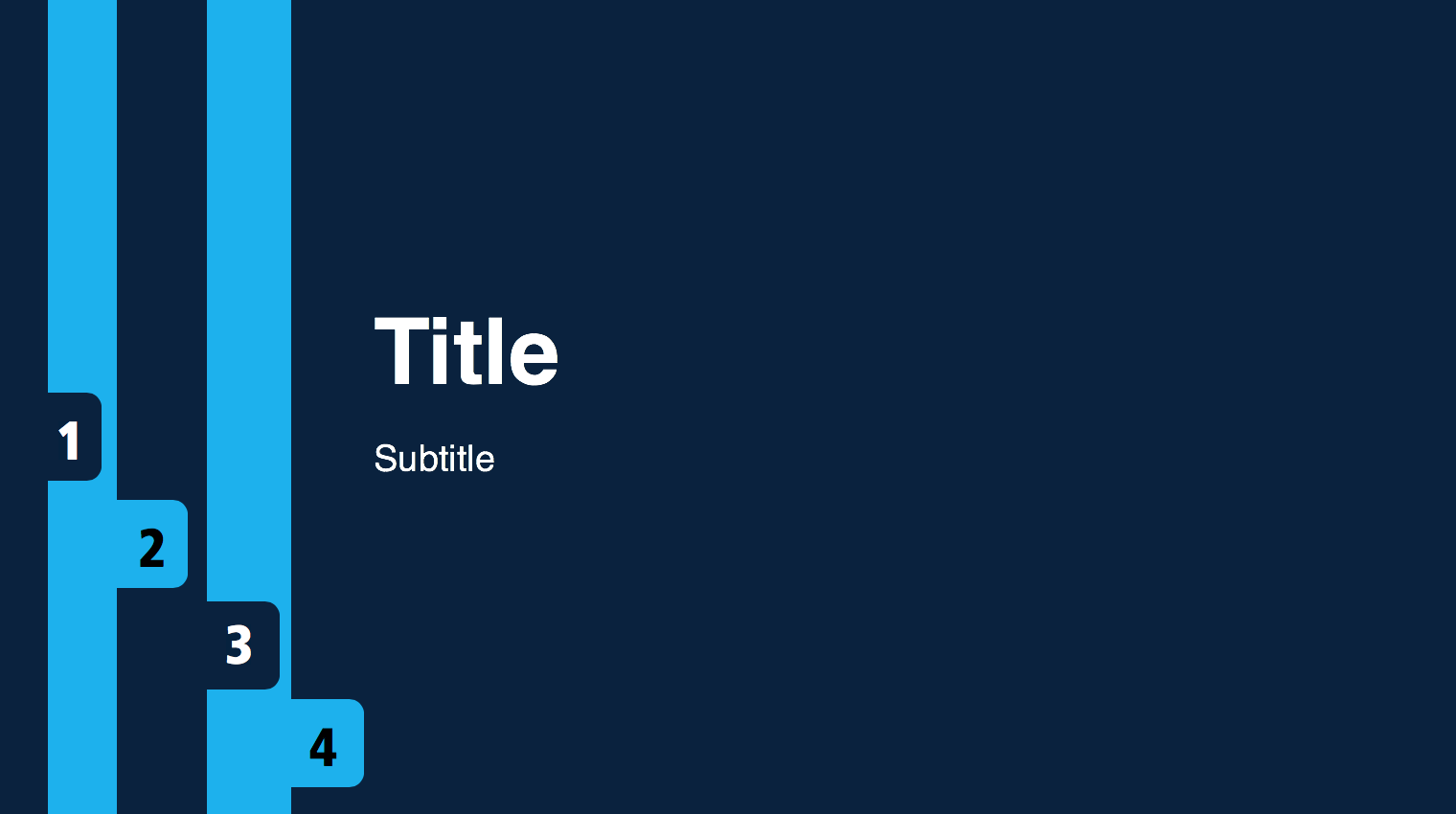Interactive PowerPoint
Creating Interactive Modules
Using Only PowerPoint
Templates
Tutorial for Faculty
Tutorial for Students
Example module
Templates
PowerPoint Module Templates (PowerPoint files)
To download, click on the templates below and save the PowerPoint file.
PowerPoint Backgrounds (Images)
If you are converting an already created PowerPoint to an interactive module, you may want to start with adding a Xavier or course-themed background. To download one of the following background images, right-click on one or both of the images below and choose "Save As". In the "Getting Started" video below, we will explain how to add the background to your module. 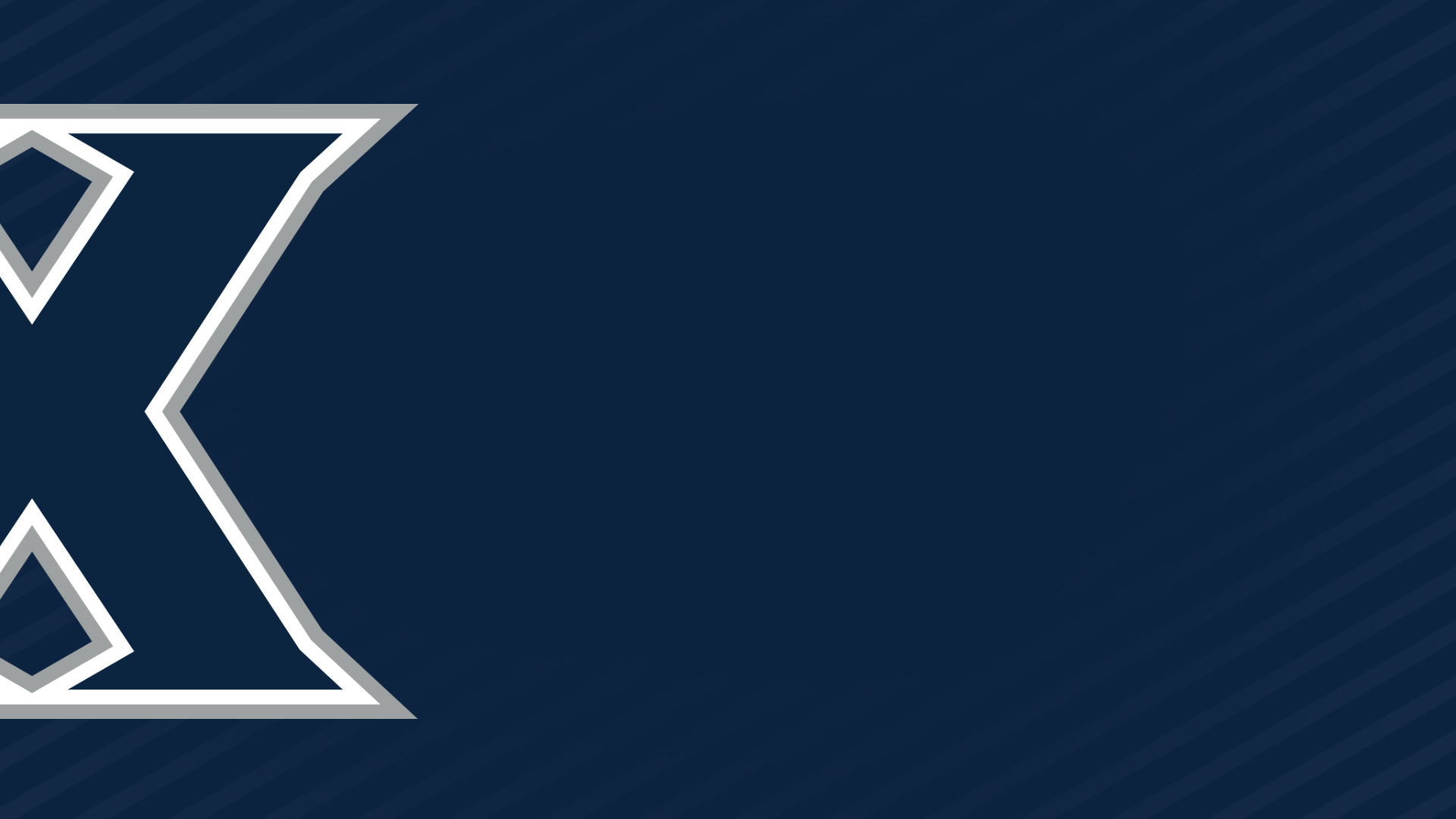
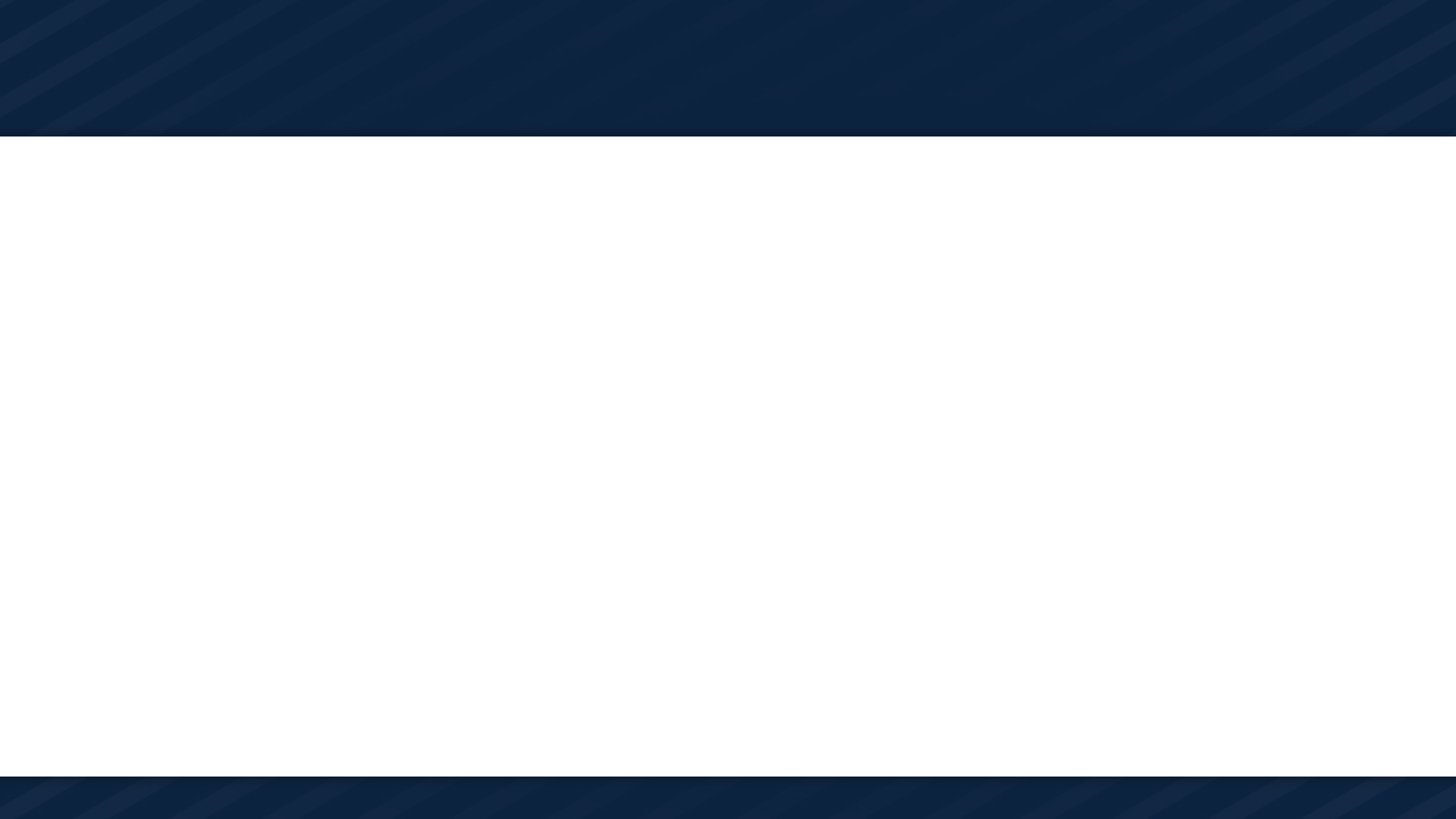
Tutorial for Faculty
How to create an Interactive Module using PowerPoint
Video 1: Getting Started
Video 2: Setting up your PowerPoint / adding a background
Video 3: Adding in navigation / buttons
Video 4: Sharing your interactive module
Additional Considerations:
- Accessing PowerPoint through Office 365
You will need to download the full desktop version of PowerPoint in order to create interactive modules. To download, visit https://services.xavier.edu/TDClient/KB/ArticleDet?ID=178. - Accessibility
When creating digital content, it’s always important to be mindful of your students who may have disabilities. Some best-practices to consider:
1. Avoid using flat graphics (jpegs, etc) as buttons, or as the sole means of communicating on screen.
2. Add in your content in a structured (top-to-bottom, left-to-right) format for screen readers.
Tutorial for Students
Example Interactive PowerPoint (for students)
How to create an Interactive Module using PowerPoint
- Accessing PowerPoint through Office 365
You will need to download the full desktop version of PowerPoint in order to create interactive modules. To download, visit https://services.xavier.edu/TDClient/KB/ArticleDet?ID=178.